Windows 7 USB/DVD Download Tool ဆိုတာေလး လိုအပ္ပါတယ္။
ဒီေနရာကို ႏွိပ္ၿပီး ေဒါင္းႏိုင္ပါတယ္။ freeware ျဖစ္ၿပီး Download.cnet.com က sever ခံေပးထားပါတယ္။ ေဒါင္းလိုက္ပါ။ သူ႔ကိုေဒါင္းၿပီး install လုပ္လိုက္ပါ။ ၿပီးၿပီဆိုရင္ Desktop ေပၚမွာ ေပၚလာတဲ႔ shortcut ကပဲ ျဖစ္ျဖစ္၊ all programs ထဲက ပဲျဖစ္ျဖစ္ Windows 7 USB/DVD Download Tool ကို ဖြင္႔လိုက္ပါ။ ေအာက္ပါအတိုင္း box ေလးေပၚလာပါလိမ္႔မယ္။
အဲဒီမွာ ျပထားတဲ႔အတိုင္း browse နဲ႔ မိမိ သိမ္းထားတဲ႔ windows 7 iso ဖိုင္တစ္ခုကို ေရြးေပးလိုက္ပါ။ (windows7 အတြက္ ေဆာ႔၀ဲျဖစ္လို႔ 7 ရဲ႕ iso ဖိုင္ တစ္ခုထဲကိုပဲ support လုပ္ပါတယ္။ က်ေနာ္ windows 7 အတြက္ ေဒါင္းလုပ္ခ်ဖို႔ ရွယ္ယာေပးခဲ႔ပါတယ္။ အားလံုးလည္း iso ဖိုင္အေနနဲ႔ ရမွာျဖစ္ပါတယ္။window 7 iso ေဒါင္းရန္
iso ဖိုင္ ေရြးေပးၿပီးလို႔ Next ကိုႏွိပ္လုိက္ရင္ ေအာက္ပါအတိုင္း ဘယ္မွာ burn မွာလဲဆိုတာကို ေရြးခိုင္းပါတယ္။ usb flash drive နဲ႔ တင္ခ်င္တာမို႔ USB device ကို ေရြးေပးလိုက္ပါတယ္။
USB drive တစ္ခု ထိုးထားခဲ႔ရင္ မိမိမွာေနရာလြတ္ရိွတဲ႔ ပမာဏနဲ႔ ၀င္းဒိုးရဲ႕ လိုအပ္တဲ႔ ပမာဏကို ႏႈိင္းယွဥ္ျပပါလိမ္႔မယ္။ 4GB လိုအပ္တဲ႔ windows တစ္ခုအတြက္ 4GB ထက္ ေက်ာ္တဲ႔ flash drive တစ္ခုကို ေရြးခ်ယ္ရမွာပါ။ တကယ္တမ္း ကြန္ပ်ဴတာက 4GB usb drive တစ္ခုကို 3.7 GB အျဖစ္ပဲ သိမွာမို႔ပါ။ ဘာလို႔ နည္းသြားရလဲဆိုတာကို က်ေနာ္႔ရဲ႕ “PC တစ္လံုး တပ္ဆင္ရန္ ေရြးခ်ယ္ျခင္း” ပို႔စ္နဲ႔ “CPU,RAM,VGA,HDD ေတြ ၾကည္႔ရေအာင္” ဆိုတဲ႔ ပို႔စ္ေတြမွာ ေရးခဲ႔ၿပီးပါၿပီ။ Knowledge ဆိုတဲ႔ categories ရဲ႕ ေရွးအက်ဆံုး စာမ်က္ႏွာမ်ားမွာလည္း ကြန္ပ်ဴတာရဲ႕ သိုေလွာင္ ပစၥည္းမ်ားအေၾကာင္း ေသခ်ာစြာ တင္ျပထားပါတယ္။ မဖတ္ရေသးရင္ ဖတ္ၾကည္႔လုိက္ပါဦး။ ထို႔အတြက္ 4GB လိုအပ္တဲ႔ ၀င္းဒိုးတင္မယ္ဆိုရင္ 4GB ထက္ ပို္တဲ႔ drive ကို သံုးရပါမယ္။ ကြန္ပ်ဴတာမွာ တပ္ဆင္လိုက္ၿပီး my computer ကို ဖြင္႔၍ ထို drive ကို format လုပ္ေပးပါ။ ၿပီးလွ်င္ေအာက္မွာ ျပထားတဲ႔ ပံုအတိုင္း refresh ခလုပ္ကို ႏွိပ္ေပးလိုက္ပါက လိုအပ္တဲ႔ ပမာဏနဲ႔ ရိွတဲ႔ပမာဏ ႏႈိင္းယွဥ္ ျပပါလိမ္႔မယ္။ အဆင္ေျပတယ္ဆိုရင္ Begin copying ကို ႏွိပ္လိုက္ပါ။
ရာခိုင္ႏႈန္းနဲ႔ ျပၿပီး သူ႔ဘာသာ အလုပ္လုပ္သြားပါလိမ္႔မယ္။ ၿပီးရင္ back up complete လို႔ ေျပာပါတယ္။ ဒါဆိုရင္ ကြန္ပ်ဴတာကို restart ခ်ၿပီး boot menu ကို ေခၚပါ။ motherboard အမ်ိဳးအစားအလိုက္ ကြာပါတယ္။ Esc ႏွိပ္ရတာ ရိွသလို F2, F8, F12 ဆိုၿပီး ေလးမ်ိဳးေတြ႔ရပါတယ္။ အခ်ိဳ႕ HP notebook မ်ားမွာေတာ႔ F9 ကို သံုးထားပါတယ္။ မိမိကြန္ပ်ဴတာက ဘာကီးႏွိပ္ရင္ boot menu ေပၚႏိုင္သလဲ ရွာႏိွပ္ၾကည္႔ပါ။ ေပၚလာရင္ windows burn ထားတဲ႔ usb device က တပ္ထားၿပီးျဖစ္လို႔ ထို device ရဲ႕ နာမည္ေပၚေနပါတယ္။ အဲဒီ drive ကို arrows ကီးနဲ႔ ေရြးခ်ယ္ၿပီး Enter ႏွိပ္လိုက္ပါ။ ဒါဆိုရင္ USB device မွာ burn ထားတဲ႔ windows စတင္ set up လုပ္ၿပီ ျဖစ္ပါတယ္။ ၀င္းဒိုးတင္နည္း အေသးစိတ္ေတာ႔ သိၿပီးသားျဖစ္မွာပါ။ တကယ္လို႔ လိုအပ္တယ္ဆိုတဲ႔ သူမ်ားရိွခဲ႔ရင္ ေျပာေပးပါ။ ဒီပို႔စ္က usb device မွာ windows burn ၿပီး တင္တတ္ေအာင္ ေရးရံုသာျဖစ္လို႔ ဒီမွာပဲ နားလုိက္ပါတယ္။ အဆင္ေျပၾကပါေစ











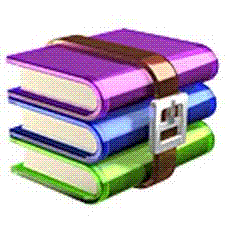

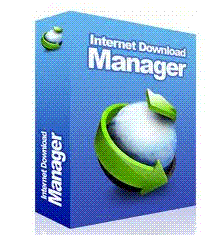
















0 comments:
Post a Comment